Zemax OpticStudio是一款功能强大的光学设计软件,广泛应用于光学工程和设计领域。无论您是新用户还是希望在新电脑上重新安装OpticStudio,了解安装和激活流程都是至关重要的。本文将为您提供详细的步骤和提示,帮助您确认许可证类型、下载和安装OpticStudio,并确保许可证的正确激活。通过本文的指导,您将能够顺利完成OpticStudio的安装和配置,尽快开始您的光学设计工作。
一、开始之前的准备
在安装OpticStudio之前,请确保您的电脑符合以下要求:
1. 系统要求:OpticStudio需要64位的Windows 7 SP1或更新版本的操作系统。
2. 确认许可证类型:
- 永久许可证:如果您的支持协议仍在有效期内,可以安装任何与许可证类型兼容的OpticStudio版本。若支持协议已过期,则只能安装在支持到期日之前发布的版本。
- 订阅许可证:如果您的订阅已过期,需要购买新的订阅以激活许可证。
3. 获取许可证信息:查看OpticStudio中的“帮助...关于”部分,或查阅购买发票、许可证激活邮件获取支持到期日期。如果不确定,请联系Zemax销售团队。
二、下载OpticStudio
确认您的许可证可以运行的OpticStudio版本后,您可以进行下载。请注意:
- 您需要一个Zemax帐户来访问下载页面。如果您是新用户,您应该会收到帐户邀请邮件。
- 如果您无法登录,请尝试重置密码,或者联系Zemax支持获取帮助。
- 建议备份安装文件,以便将来需要时使用。
三、安装OpticStudio
1. 开始安装
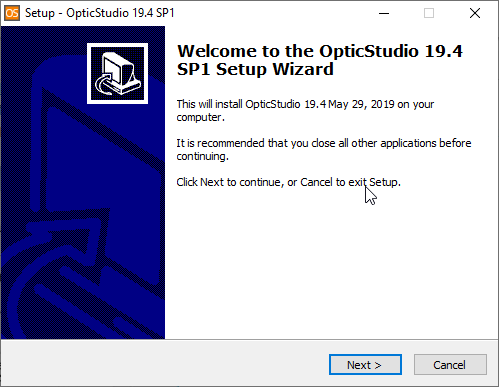
确保您具备安装管理权限,双击OpticStudio安装程序,启动安装向导。
2. 同意许可协议
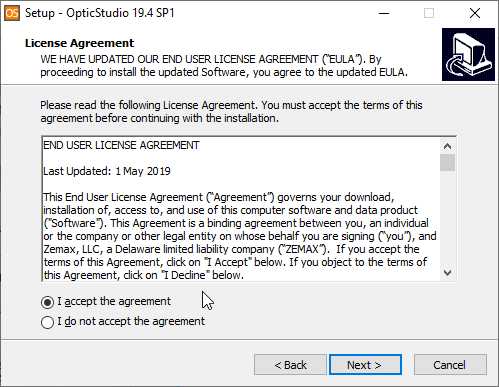
在安装向导中,您将看到“终端用户许可协议”。请仔细阅读条款,并选择“我接受协议”继续。
3. 关闭其他窗口
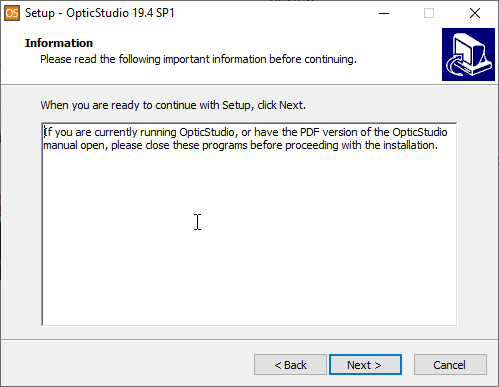
在提示关闭所有OpticStudio或手册窗口后,完成此操作并点击“下一步”。
4. 选择安装位置
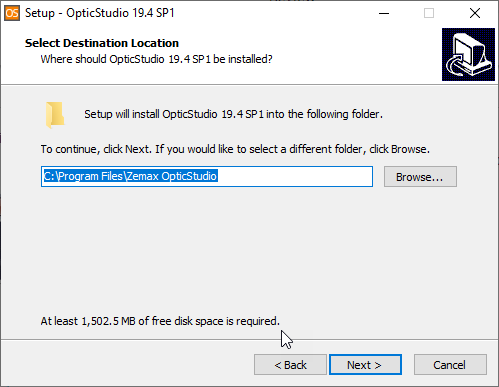
系统将提示您选择安装位置,默认为C:\Program Files\Zemax OpticStudio,您可以根据需要更改。
5. 选择开始菜单文件夹
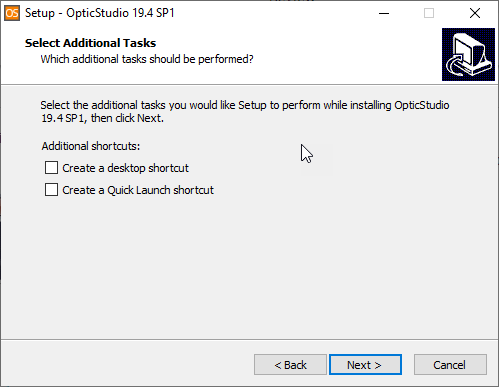
您可以选择创建一个新的开始菜单文件夹,点击“下一步”继续。
6. 创建桌面快捷方式
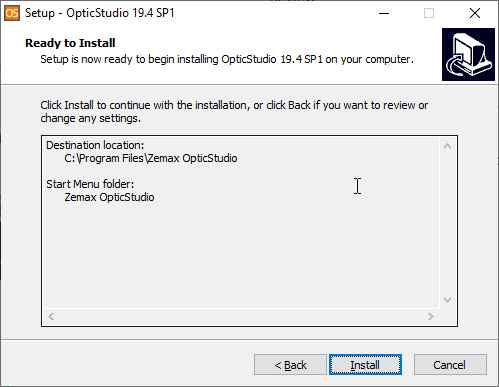
您可以选择在桌面上创建快捷方式,点击“下一步”继续。
7. 查看安装摘要
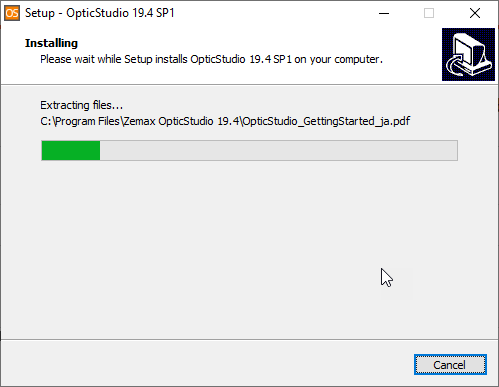
安装摘要页面显示您的选择,确认无误后点击“安装”。
8. 驱动程序检查
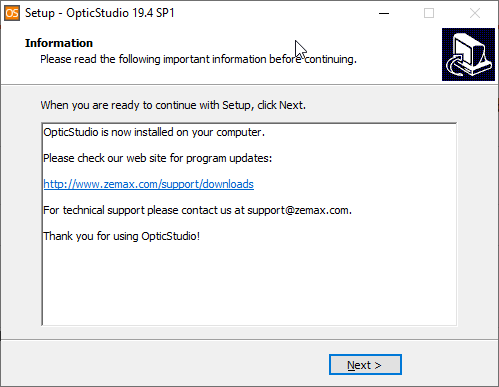
安装过程中,预安装程序将检查Safenet Sentinel key驱动程序。如果系统发现黑色USB许可证,您需要拔掉它。完成后点击“确定”。
9. 完成安装
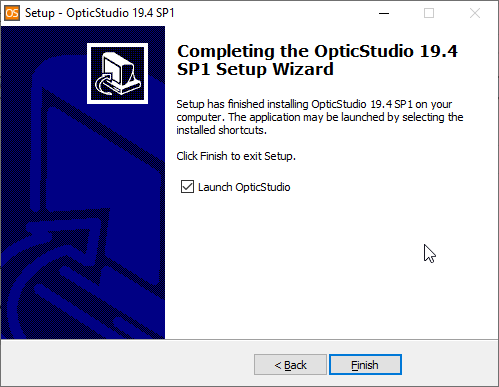
安装完成后,您将看到提示,点击“完成”关闭安装程序。如果您选择了“自动启动OpticStudio”,则软件将立即启动。
四、设置OpticStudio许可证
1. 确认许可证状态
启动Zemax许可证管理器,检查您的许可证状态。如果您已经激活许可证,可以跳过此步骤。
2. 配置单人版许可证
对于单人版许可证:
- 确保USB密钥已插入电脑。
- 在许可证管理器中查看许可证编号,并根据提示进行配置。
3. 配置网络版许可证
对于网络版许可证:
- 确保您的电脑连接到组织网络,许可证通常会自动显示。
- 如果没有,需手动配置许可证。
五、启动OpticStudio
首次启动OpticStudio时,软件会提示您复制一些文件到指定文件夹。默认情况下,这些文件将被复制到Windows的Documents\zemax文件夹。完成后,OpticStudio将启动。
六、故障排除
如果OpticStudio未能启动,您可以:
- 检查是否有错误信息,参考“对OpticStudio安装进行故障排查”文档。
- 确认USB许可证是否正常连接,或网络服务器配置是否正确。
通过本文的详细指南,您应能顺利完成Zemax OpticStudio的安装和激活。确保遵循每一步骤并确认许可证的有效性,以避免在使用过程中遇到问题。如果在安装或激活过程中遇到困难,请参考故障排除部分或联系Zemax支持团队。祝您在光学设计的旅程中取得成功!

