在使用Zemax OpticStudio进行光学设计时,用户可能会遇到用户界面(UI)响应缓慢的问题。这种情况不仅影响工作效率,还可能导致设计过程中的挫败感。幸运的是,通过一些简单的设置调整,用户可以显著提高软件的响应速度。本文将讨论如何解决OpticStudio运行卡顿的问题,包括检查系统要求、启用快速视图、调整项目偏好设置以及优化非序列模式设置等。
一、检查系统要求
首先,确保您的计算机满足OpticStudio的最低系统要求,并且图形驱动程序是最新的。Windows操作系统往往无法通过设备管理器找到最新的图形驱动程序,因此建议您直接访问显卡制造商的官方网站获取最新驱动程序。以下是一些建议:
- 如果您使用的是内置显卡的笔记本电脑,请访问笔记本电脑制造商的支持网站。
- 如果您使用的是独立显卡,请直接从NVIDIA或AMD获取最新驱动程序。
确保系统和驱动程序更新后,您可以继续进行其他设置的调整。
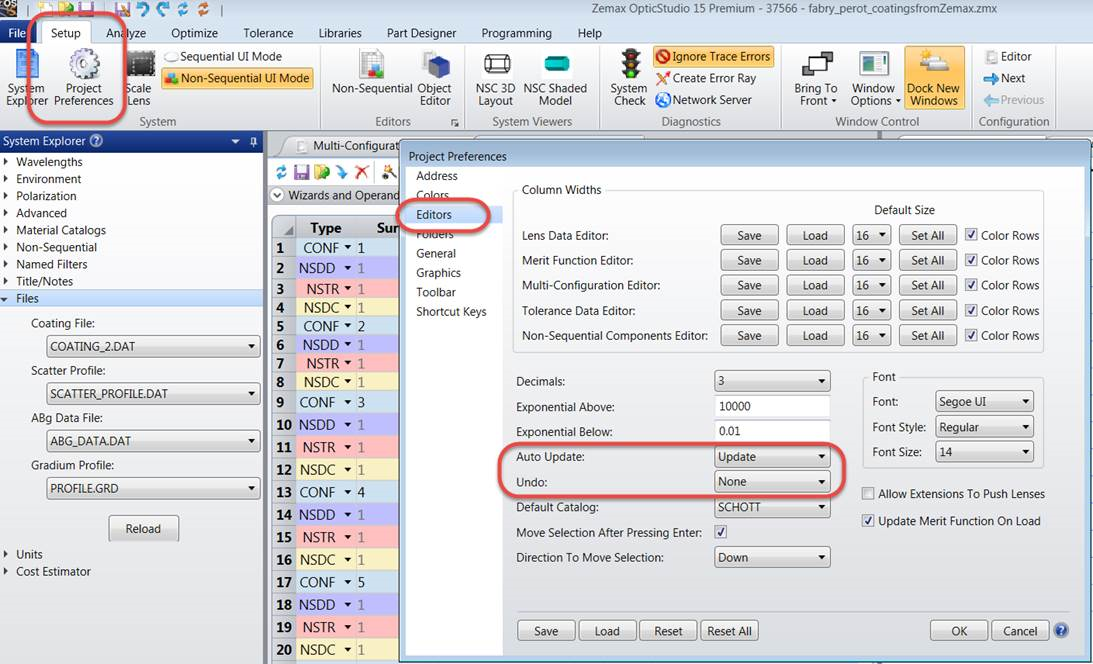
二、启用快速视图(Express View)
在OpticStudio 18.7及之后的版本中,增加了快速视图(Express View)选项。此功能可以显著提高软件的速度和响应能力,尤其是在处理复杂文件时。快速视图模式在动态功能上有所妥协,但在大多数情况下,用户会发现其速度提升是值得的。
1. **切换快速视图**
您可以通过点击编辑器工具栏中的“切换快速视图”按钮或使用快捷键< Ctrl + >来启用快速视图。该视图适用于所有主要编辑器,包括镜头数据编辑器和非序列组件编辑器。
2. **设置全局默认首选项**
如果您希望每次打开编辑器时都使用快速视图,可以在设置(Setup)...项目偏好(Project Preference)...编辑(Editors)中将默认编辑器视图设置为“快速视图”。
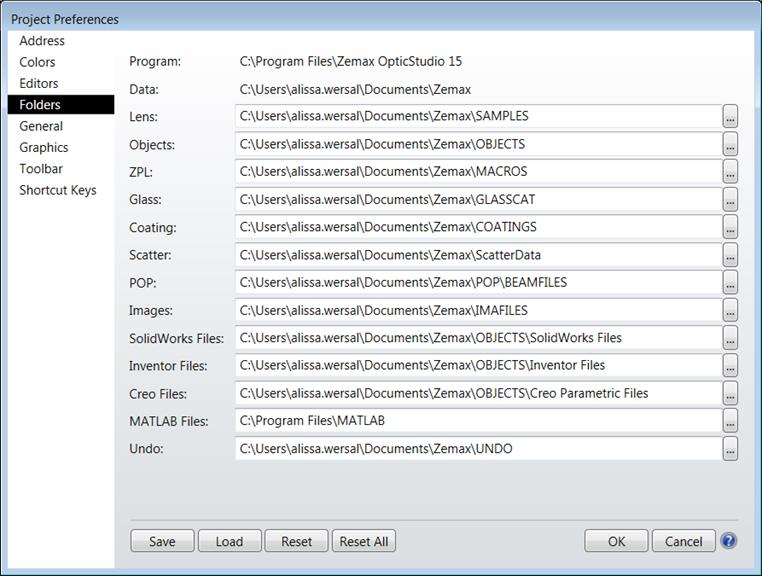
三、调整项目偏好设置
如果您的图形驱动程序是最新的,但UI仍然存在刷新缓慢的问题,您可能需要进一步调整项目偏好中的一些设置。
1. **自动更新设置**
默认情况下,项目偏好中的自动更新设置为“全部更新”,这意味着每次更改系统时,所有窗口、分析和布局都会重新计算和重绘。对于复杂的文件或多个打开的分析,这可能会消耗大量计算资源。您可以尝试将此设置更改为“更新”或“无”。“更新”将仅更新当前分析或布局,而“无”将要求手动刷新。
2. **撤消设置**
将撤消设置从“Disk Multi Step”更改为“None”或“Memory 1 Step”。Disk Multi Step会在每次更改时在内存中存储您的系统,这可能会消耗大量资源。Memory 1 Step只存储上一个版本,能够有效减少资源消耗。
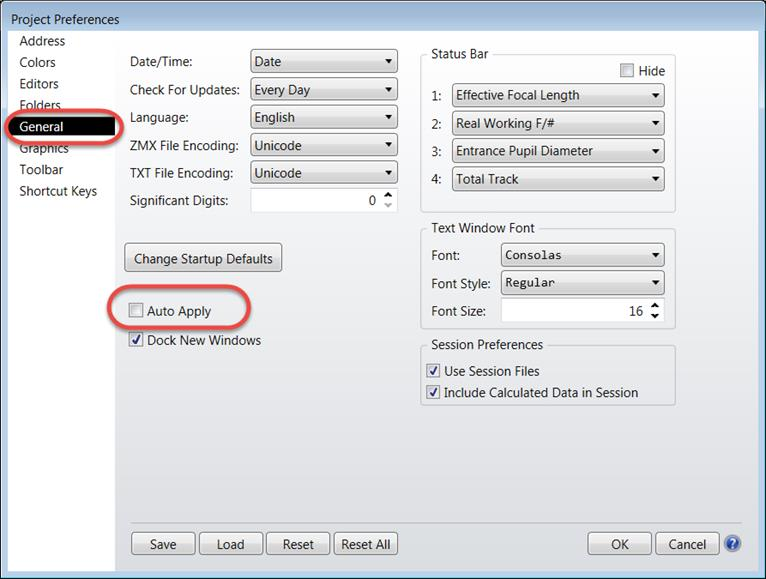
3. **文件夹设置**
检查文件夹设置,确保它们指向本地计算机上的文件夹。网络驱动器或云同步文件夹可能会显著减慢UI的速度。您可以在Setup...Project Preferences...Folders中进行检查。
4. **自动应用设置**
自动应用(Auto Apply)选项位于Project Preferences...General。如果此选项被勾选,每次更改分析设置时,分析都会重新计算。对于复杂文件,这可能需要很长时间来更新。尝试取消选中此选项。
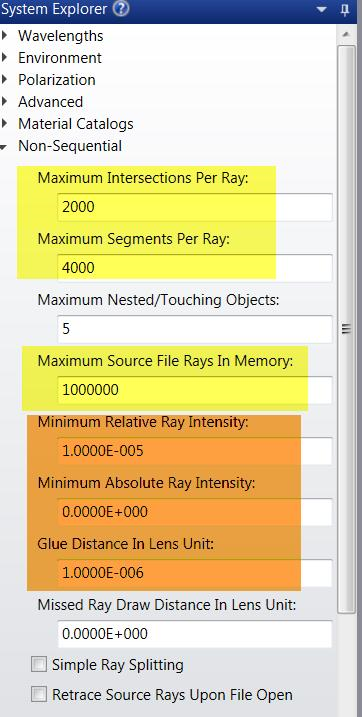
四、优化非序列模式设置
在非序列模式下工作时,System Explorer...Non-Sequential的设置会影响UI速度和光线追踪速度。这些设置控制内存中的光线数量,适当增加这些设置可以显著提高光线追踪的效率。
1. **访问设置**
您可以在"The Setup Tab...System Group...System Explorer...Non-sequential"下的帮助文件中阅读更多有关这些设置的信息。通常情况下,默认设置不需要更改,但如果遇到性能问题,可以考虑调整。
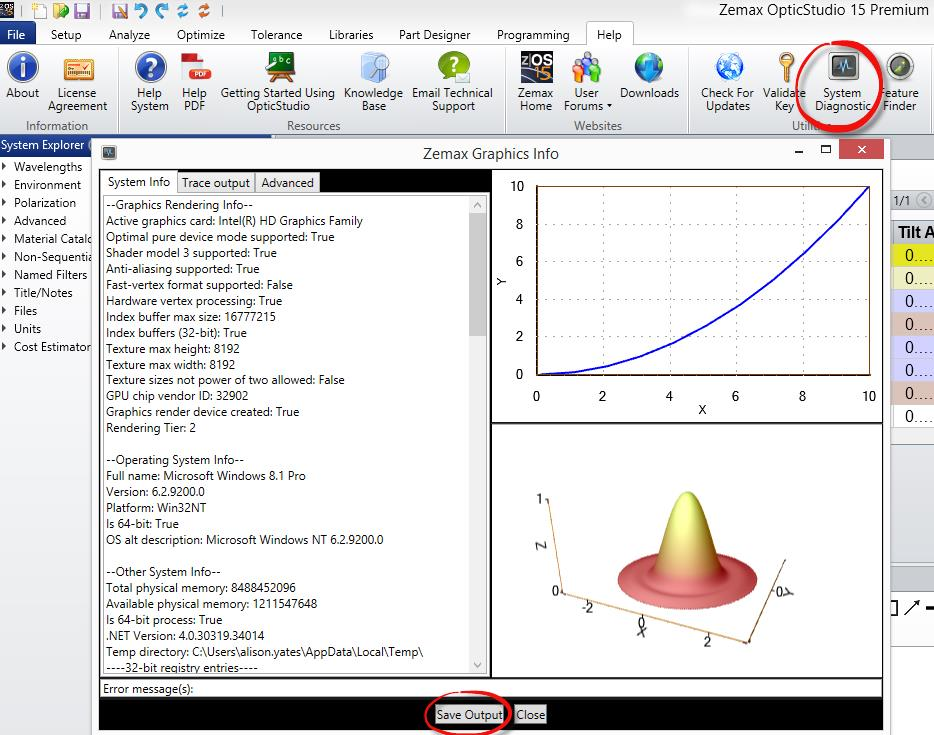
五、获取额外帮助
如果上述设置都未能改善您的UI速度问题,您可以使用Help...System Diagnostic工具来获取更多信息。运行该工具后,单击“保存输出”,将生成一个名为ZemaxGraphicsInfo.txt的文件。您可以通过电子邮件将该文件及系统诊断输出的屏幕截图发送至support@zemax.com,以获得进一步的支持。
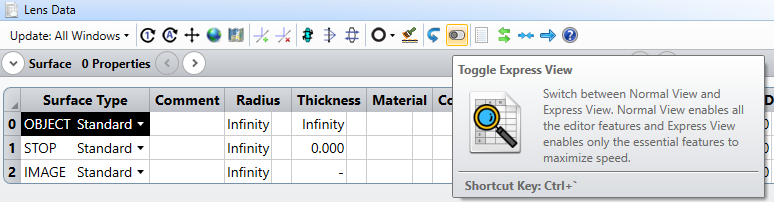
总结
通过以上步骤,您可以有效地解决Zemax OpticStudio中用户界面运行缓慢的问题。确保系统和图形驱动程序更新、启用快速视图、调整项目偏好设置以及优化非序列模式设置,都有助于提高软件的响应速度和整体性能。合理的设置和管理将使您在光学设计的工作流程中更加高效。如果在调整后仍然遇到问题,请考虑寻求Zemax支持团队的帮助,以获得专业的解决方案。

